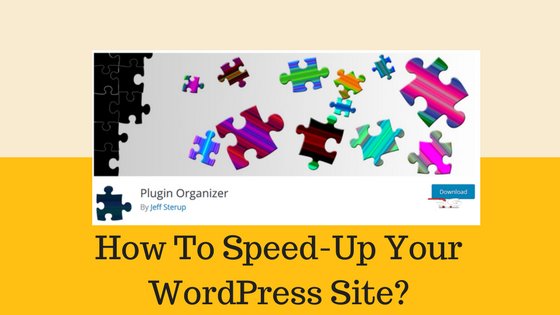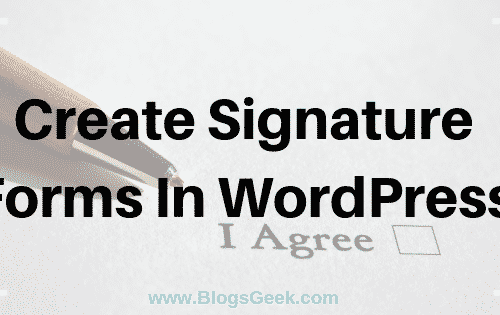There are two major reasons that might be causing your website to slow down. The first and the most important one is your choice of hosting.
The second reason is – the list of plug-ins your site is using.
But, there are ways to tackle this problem. For example, you can either disable the plug-ins that are slowing the site. Alternatively, you can stop them from loading in a place where they are not even required.
This post lists out ways in which to use a plug-in organizer to speed up a WordPress website.
Table of Contents
How plug-ins affect website speed
Any good plug-in for WP will be coded in a way that they only load on the site when the website needs them.
Inactive plug-ins are not loaded by WordPress so they don’t affect the performance of the site. However, it will load the active plug-ins which then run the code whenever required. Sometimes the authors of the plug-in can’t anticipate where and when the user will put this plug-in feature in use. If the plug-in is loading CSS files and JavaScript this could also increase the loading speed of the website.
There are several ways to increase the speed of your website. 000webhost has covered a post on the same that you can check out.
How plug-in organizers help boost the speed
Some plug-ins you only use on certain pages, posts, or post types. Some plug-ins are used only on the WordPress admin area which is why they don’t load on the front end.
Below are some of the things that you can do with a plug-in organizer –
- Selectively disable or enable the plug-ins based on the type of URL.
- disable/enable plug-ins for user roles
- disable/enable plug-ins based on the type of post
- Rearrange the plug-in order
- Only load the plug-ins when needed or simply disable them
All and all, you can fine-tune the performance of your website.
Using Plug-in Organizer to manage active plug-ins on WP
The very first thing you need to do is activate and install the plug-in organizer.
Important –
This is a very powerful plug-in. If you disable or reorder plug-in, it can cause unexpected behavior or conflicts that might make your site to become inaccessible. We recommend taking full WP backups before you reorder or disable any of those plug-ins.
Now head to the Plug-in Organizer> Settings page to access the settings page.
Fuzzy URL Matching
If you have any plug-ins in the child URL, you can enable/disable those with this option. All the subsequent URLs including and under http://example.com/sample-page/ will be affected.
Ignore URL Protocol
The option is by default turned off. Its main function is to ignore HTTP and https parts of the URLs.
Ignore URL Arguments
The option comes handy when you want to ignore URL arguments. Let’s take http://example.com/page/?foo=1&bar=2 as a URL example with arguments. This option is helpful only in case of URL with arguments. In the majority of cases, it is best to leave it off.
Should only network admins be allowed to change the load order of plugins?
If you run a WP multisite network, then you can turn this option to so that only network administrators can rearrange the order of the plug-ins. It is recommended that you turn on this option if you manage a WP multisite network.
Custom Post Type Support
You can select the post type whenever you want to disable/enable the plug-ins. This is a particularly good option if you use specific post types.
Auto Trailing Slash
To remove the trailing slash you see at the end of the plugin, you can use this option.
Selective Plugin Loading
The purpose of this option is to enable users to load the plug-ins even when you have disabled them in the plug-in settings.
To use this option, you have mu-plug-in in WordPress. You can add these plug-ins to any WP site. By default, they come activated.
Selective Mobile Plugin Loading
You can selectively disable/enable plug-ins on mobile browsers with this option.
Selective Admin Plugin loading
This option is for the times when you wish to load some plug-ins inside WP administration area.
Disable Plugins By Role
You can disable the plug-in based on the role of the user.
How to create MU plug-in for Plug-in Organizer
In order for plug-in organizers to work, you would first need an MU plug-in. This plug-in may attempt to create itself automatically and add to the website. However, if it fails, you would have to create one yourself.
Go to the plugins>Installed Plugins page to find out if the plug is created or not.
If you cannot see any must-use plug-in link, it means the organizer could not create the required file. In that case, you will have to create that file manually.
To do that, you will have to connect to the site via an FTP client or through the File Manager App in the cPanel.
Next, you need to access the folder wp-content/mu-plugins. If there is no mu-plug-ins folder in that wp-content/ folder, you would have to create for yourself.
Now go to wp-content/plugins/plugin-organizer/lib/ and download the PluginOrganizerMU.class.php file in the computer.
Now go to wp-content/mu-plugins folder. Upload the files from the computer.